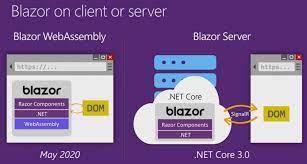In this article, I am going to show you the Environment Setup for Blazor App Development Setup Step by Step. Please read our previous article where we gave a brief introduction to Blazor. At the end of this article, you will understand the software and tools required for Blazor application Development.

Environment Setup for Blazor App Development:
In your local machine, to set up Blazor, you need two things i.e. .NET SDK 3.1 or later and IDE (Integrated Development Environment).
Install .Net SDK 3.1 or later:
First, you need to install .NET SDK 3.1 or any later version. In order to verify whether the .NET Core SDK is installed on your machine or not, type the dotnet –list-sdks command in the command prompt and press enter as shown in the below image.

As you can see in the above image, in my machine, there are five different versions of .NET Core SDKs are installed. If you further notice .NET Core SDK 3.1.300 is also installed which is the latest version at this moment. If you have not installed .NET Core SDK 3.1 or any higher version, then please install it from the following URL.
https://dotnet.microsoft.com/learn/aspnet/blazor-tutorial/install
Once you navigate to the above URL, just click on the Download .NET SDK option as shown in the below image. Here, first, you need to select the Operating System installed on your machine and then select whether it is 32 bit and 64 bit and then only click on the Download .NET SDK to download it. On my machine, I have installed 64-bit Windows OS, so I select Windows and Download .NET SDK (64-bit) option as shown in the below image.

Once you download the .NET SDK, then install it. If everything fine, once the installation completed, you will get the following.

Check everything installed correctly
Once youve installed it, open a new command prompt and type “dotnet†and press the enter key as shown in the below image. If the installation succeeded, then you should get the following output.

Got an error?
If you receive a dotnet is not recognized as an internal or external command error, make sure you opened a new command prompt.
Integrated Development Environment (IDE) for Blazor App Development:
You can use any of the following IDEs to develop the Blazor app.
- Visual Studio 2019
- Visual Studio Code
- .Net Core CLI
We will discuss using all the above options to develop the Blazor application. But from the beginning, we are going to use Visual Studio 2019 as the IDE for Blazor app development. If you have not installed Visual Studio 2019, then please download and installed Visual From the below URL.
https://visualstudio.microsoft.com/downloads/
Once you navigate to the above URL, and if you are a student and you just want to learn Blazor, then I recommended you to choose the Community edition of Visual Studio 2019 which is free as shown in the below image and the community version has all the features of the enterprise edition has.

While installing Visual Studio, please make sure ASP.NET and Web development workload is installed. To verify this, whether you have installed this workload or not, Open Visual Studio Installer and then click on the Modify button as shown in the below image.

Once you click on the Modify button, the following screen window will open. Here select the Workloads option and then make sure the ASP.NET and Web Development checkbox to be checked as shown in the below image.
 Thats it. We are ready with our environment to develop ASP.NET Core Blazor Application. In the next Video, I am going to show you how to create the Blazor application using Visual Studio 2019 step by step. Here, in this Video, I explain the Environment Setup for Blazor Application Development.
Thats it. We are ready with our environment to develop ASP.NET Core Blazor Application. In the next Video, I am going to show you how to create the Blazor application using Visual Studio 2019 step by step. Here, in this Video, I explain the Environment Setup for Blazor Application Development.
 Best resource for Online free Education
Best resource for Online free Education