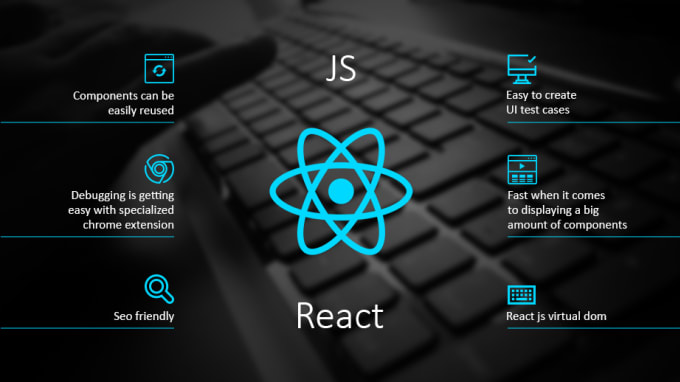Adding Icons at the Bottom of Tab Navigation in React Native is a fairly easy task. In this article, we will implement a basic application to learn to use icons in our tab navigation. For this, we first need to set up the application and install some packages.
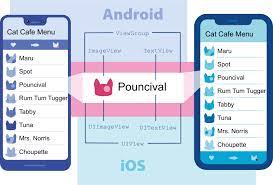
Implementation: Now lets start with the implementation:
Step 1: Open your terminal and install expo-cli by the following command.
npm install -g expo-cli
Step 2: Now create a project by the following command.
expo init tab-navigation-icons
Step 3: Now go into your project folder i.e. tab-navigation-icons
cd tab-navigation-icons
Step 4: Install the required packages using the following command:
npm install --save react-navigation react-native-gesture-handler npm install --save react-native-vector-icons
Project Structure: It will look like the following.
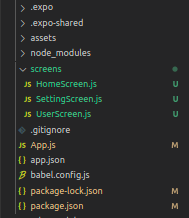
Example: Now, lets set up the Tab Navigator and add icons, along with some basic CSS styles to make the icons look presentable. There will be 3 screens in our demo application, namely- Home Screen, User Screen, and Settings Screen. Thus, we will have 3 tabs to navigate between these 3 screens, with our Home Screen being the default Screen.
- App.js
The above code contains the logic for our Tab Navigator with icons at the Bottom of Tab Navigation. Now, we need the screens we need to navigate to.
- HomeScreen.js
- UserScreen
- SettingsScreen.js
Start the server by using the following command.
npm run android
Output: If your emulator did not open automatically then you need to do it manually. First, go to your android studio and run the emulator. Now start the server again.

Reference: https://reactnavigation.org/docs/tab-based-navigation/
 Best resource for Online free Education
Best resource for Online free Education